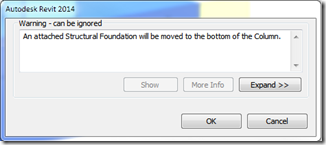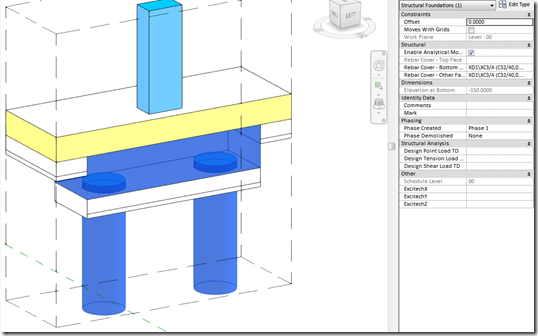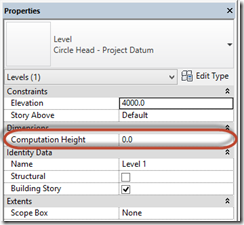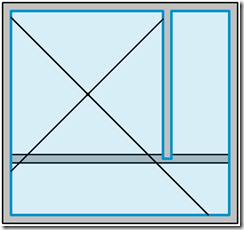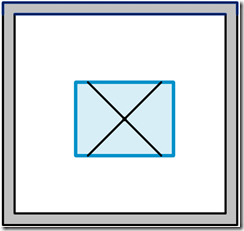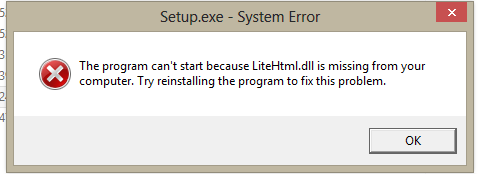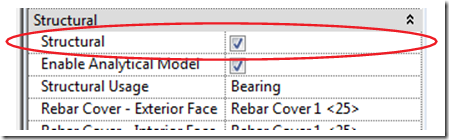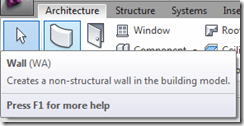![clip_image001[1] clip_image001[1]](https://blogger.googleusercontent.com/img/b/R29vZ2xl/AVvXsEitjb3DW3CSCY5dHNwHKzr3Wjzbrz3TW7XTVGQJtVggYtbshWPwxx7HSq2gx_h9OmVRBRuvXaQ65o27TFoGTWy-md3sXg8Pli9AzrepT-AVpXGHy7vk-BMLd8CRHBmOc5TkMF8Glj_3JC_F/?imgmax=800)
In modelling terms, the ultimate goal is to plug the small gaps between structural elements. This can be achieved using a selection of methods. The method used will be depended on initial workflow and ease of change management. A structural slab can be sketched in the areas required with offset and thickness to suit the conditions. Sometimes there will be too much variability in depths to easily manage slab types and offsets of each instance. In place families offer an appropriate solution for project specific geometry.
Process
Select ‘Model In-Place:![clip_image002[1] clip_image002[1]](https://blogger.googleusercontent.com/img/b/R29vZ2xl/AVvXsEhAOF97VUJUKi-hQM09tYj1e5ABfqongKyyKWsYRK-5m7q60n6c5rL-hHa7eqztRH2UAggbixpEsdcdvMxlA9C4PQAEyk7p0okpcvfdDuXsiqrihNPg9uuG5xav21gfkbG9lsKc2HhC9Xnc/?imgmax=800)
Choose ‘Structural Framing’:
![clip_image003[1] clip_image003[1]](https://blogger.googleusercontent.com/img/b/R29vZ2xl/AVvXsEgBi-o1cZcFeAMK88Ij3cc6gos93DOBT2jRyUMogDxmOQouhwli729s_rrxofnMMY_uGtiIHWOHEpXCuKbePYcui-g_puyp2Fr9bd0d2dhshftHbc3DPh3vDZmApmON2d4kS6cTs1gPNora/?imgmax=800)
Name the family ‘Mass Concrete’:
![clip_image004[1] clip_image004[1]](https://blogger.googleusercontent.com/img/b/R29vZ2xl/AVvXsEj_EZ-JcdE6HKFDrH0xA5GsTxZ-nGJRGl3QwS23AUG-26GZhNkYqtQTdtOURLMJ_mKhfTdXQ1xM2eHb46UKbQwD-jl7G-akEO9_SDPmVLL4MtifZGU-K74gjIFFwzhdGRgUUt9uYk2RFmAi/?imgmax=800)
Start an extrusion:
![clip_image005[1] clip_image005[1]](https://blogger.googleusercontent.com/img/b/R29vZ2xl/AVvXsEg6B7i6n46y6kAciVo7K0HdwVMJtgjBsvfbAfXqwjPk1MolriGUi4A6DYzlA2ByujhyAR0EB3_ORuujqQ3eJF1ziusfEt-q9_kJbs7tIbmLcm8wu0vX57UKvo22yrZVPYXvh837y8WRysK-/?imgmax=800)
Sketch the area that requires the infill. Note that I have sketched over the beam which does not require an infill. This will join with the beam and effectively become redundant. The advantage to doing this will be that changes to beam width won’t affect the extent of our extrusion. You could sketch over the exact required area and lock a line to the beam but that adds additional computational weight for a ‘just in case’ scenario:
![clip_image006[1] clip_image006[1]](https://blogger.googleusercontent.com/img/b/R29vZ2xl/AVvXsEiVlqACgAjzfo5w4FdlgNUMiJDLAoImJ_ZjIZ6kvHDOZ8hwqKnqYsbrkcTYRQGMQa7gjNWPnN5BJcyZj2_5DDMQ_oNgxHk900YX6rWN1vklq3GTulj_use6dshKs8Z8YQZtjTvpx5pEunWJ/?imgmax=800)
Link your extrusion to the Structural Material to control all of your extrusion materials from the type dialog:
![clip_image008[1] clip_image008[1]](https://blogger.googleusercontent.com/img/b/R29vZ2xl/AVvXsEirVOohbOuQOY0WO-1NB9oVJsXU3VFxvvx6RysSTbHmLZPEwFgvb2Ei0dtm9_rpLa3cbwr-ycsN2B8M-FYIQ21viz7K3LSMs2sE5DXIG570S7RtHCE4sgmgyZaDu-BA-zMjmlRK31DzHvrd/?imgmax=800)
You now need to think about setting the depth or verticality of your infill (extrusion). You can set a value from within the sketch
![clip_image009[1] clip_image009[1]](https://blogger.googleusercontent.com/img/b/R29vZ2xl/AVvXsEjgbO-r4bjmRRTl-DLSeJljF0f7JcEOw0c051w9qvmmZzy58XZpYRajGSbFlvXjUHVAFamnf6ifVz-2aA59l_GAazYJ-eO6QjAqEIj7oUdwXTPkhGyxcM_irgPw6zcFfm8e5_S5buKLltA6/?imgmax=800) if you know the offsets. Underside of slab is -250 and the pile cap is -300 offset from SSL. Take note of the work plane that you are using to make sure you extrusion is hosted to the right level. Alternatively, you can enter a 3D or section view and use shape handles or the align tool. It is up to you if you lock it. If you expect change then it could keep things tidy but if you can’t think of a good reason to do it, remember that constraints add overheads to performance:
if you know the offsets. Underside of slab is -250 and the pile cap is -300 offset from SSL. Take note of the work plane that you are using to make sure you extrusion is hosted to the right level. Alternatively, you can enter a 3D or section view and use shape handles or the align tool. It is up to you if you lock it. If you expect change then it could keep things tidy but if you can’t think of a good reason to do it, remember that constraints add overheads to performance: ![clip_image011[1] clip_image011[1]](https://blogger.googleusercontent.com/img/b/R29vZ2xl/AVvXsEj-NOPAiOV4NkjzudUYtphemYsRmkvNjuRxWZh62rxH4JYMLk5hE1reptWWcsGf-lJgU5OLZXlndkVgSMTU67RDbsgAcoSYDr7XsKpMysvzdUJYqQv7Zfa-MSWrKjjDvj2uoYuKDPoiCj80/?imgmax=800)
You can add additional areas to the same extrusion. Just remember that all areas will have the same offsets. New offsets will need new extrusions. You can always edit the sketch, cut the sketch of an area, finish, create new extrusion and paste current view:
![clip_image013[1] clip_image013[1]](https://blogger.googleusercontent.com/img/b/R29vZ2xl/AVvXsEj67wwEejNOP6rFik7P9yhEOHDFodZcpPuIVdHgQOvwRlVUkzoPa_8uvqdot3v4NIqV1ktvnJO99j3BZSfT85AZGAcSgihlgMSn9SHPrFWRtkQEpjagNEU6K2B2OVsCJVXawwibmazqbyH4/?imgmax=800)
You can finish the family and join it into the surrounding concrete. If it doesn’t appear to join properly and have join lines, you may have forgotten to set the material in the type properties:
![clip_image015[1] clip_image015[1]](https://blogger.googleusercontent.com/img/b/R29vZ2xl/AVvXsEhTcBwJTwqG82fJ_xZy-LrzHz5lD0A_Y-cVy83xa8qoUywPu5Z81WzagkSSPiZ1UNDYsLhaYOO6nGvWvtRVjBunkBucGpjifiBus02mwKslly31nDc6JX64M9OHlbAqWlrCSczpJc2qmUng/?imgmax=800)
You should now have a clean mass of concrete:
![clip_image017[1] clip_image017[1]](https://blogger.googleusercontent.com/img/b/R29vZ2xl/AVvXsEjS9_5-eD0NKUbqqx_iX78ir_15z67rN-R9M3KUzthfXgGFH9CEyzCy1Gxen8E_0g6nn1aJl_OacMJ08wiPu-_Hsq_N7-tXjNdf_J9lLyy4GSQZDzR2yY0t8Xz00K-fI3C8ngwh-G8-LyMf/?imgmax=800)
![clip_image019[1] clip_image019[1]](https://blogger.googleusercontent.com/img/b/R29vZ2xl/AVvXsEjPlNmMRVqa0_4BW9wLXsgE2Fgtxdxw2ROds6sx0NwRoDYqHbI7dLv3LqX5-jNECU4St347ilVT5xKfhNV09pVztWa1V43QygPxU80ri5e6ZapAM40lTYWgveaiGy1rZe8j9mW6vFcqpYEE/?imgmax=800)