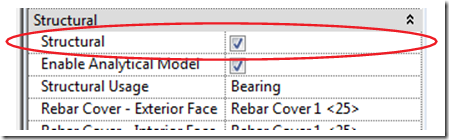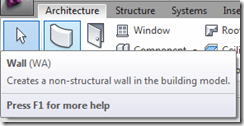I have always been an advocate of keyboard shortcuts and in my AutoCAD days didn't have a toolbar in sight. Shortcuts can really boost productivity and keep the mouse close to the action rather than flying around the screen.
I have found many users to be resistant to using shortcuts and their workflow can suffer as a result. I think it is perhaps off putting to many having to remember so many abstract key combinations.
My approach is to tackle one shortcut at a time. If you are carrying out a repetitive task then take note of the shortcut for the tool and use it. It will soon lodge in your brain.
Revit is helpful here. Just hover over the tool on the ribbon to display a tool tip. You will see a keyboard combination in brackets.
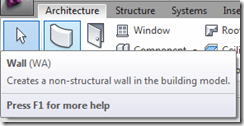
If not, then a keyboard shortcut has not been assigned. Why not assign one now? Adding Keyboard Shortcuts in Revit
Don’t be tempted to click the button. Now is your first opportunity to use the shortcut. I will perhaps write about custom Revit shortcuts in the future but I wanted to bring some others to your attention that will help you improve productivity and reduce repetitive strain injury. Don’t forget to use Ctrl+Tab to switch between open views.
System Shortcuts
General shortcuts are available in a whole host of programs so you will reap benefits when emailing, word-processing or organising folders and files. There are many available in windows but here are a few which really speed up text editing, especially in Revit.
- F2 to rename. Try selecting a view in the project browser and rename it.
- Use Ctrl with cursor (arrow) keys to skip entire words(ßà) or paragraphs(á â) at a time.
- Hold Ctrl+Shift (I hold them with one finger) with cursor keys to select entire words or paragraphs at a time.
- Hold Ctrl with backspace or delete to delete entire words at a time.
- Home Shift+End or Home to select whole lines whole lines.
The Home and End keys are really overlooked. They are above the cursor keys on the keyboard. I find this useful in Revit when you cannot see the entire line of text. Press the end key to skip to the end of the line. This is great in the modeless properties palette where moving mouse outside of it applies changes.
Try this next example to move a word from the end of a line to the beginning:
Press End, then Hold Ctrl+Shift and press ß(just tap), then Ctrl+X, then Home, then Ctrl+V, then Spacebar.