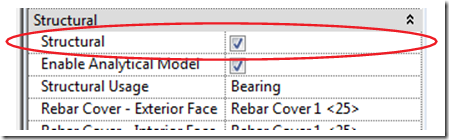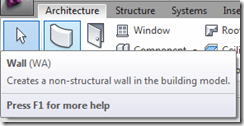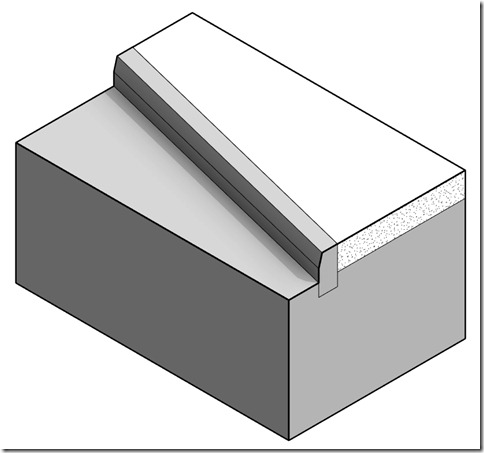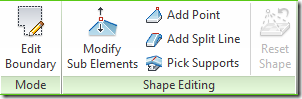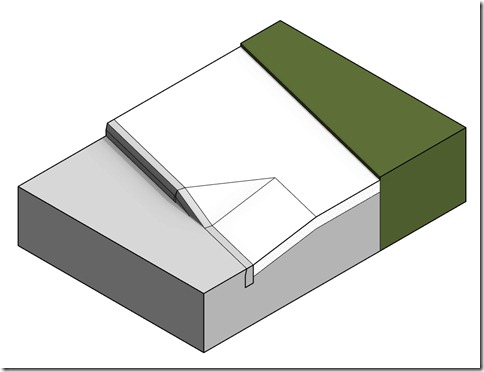When a 3D view has been setup for a sheet and you have the angle you want, don't forget to lock it. This will stop others from messing it up… as well as you!
Thank you for visiting my blog. I will be posting my tips & tricks and what's hot in the world of Revit.
Sunday, 1 July 2012
Saturday, 23 June 2012
No Help!
When you enter a search term within Revit,
your internet browser is launched to display Autodesk WikiHelp.
It may return no results:-

No worries. Just type your search in the webpage instead and you should get some results. To save time, don’t bother typing it in Revit. Just click on the binoculars icon instead.
Edit: If you experience this problem then contact your IT department. It may be due to proxy restrictions stopping the search term from being passed to the web page.
Walls Don't Join
When one wall is sitting upon another you can be left with a seem. Using the join tool often cleans up this line. But If the walls wont join and leave an unwanted seam, it generally means that the walls have different materials or the faces don't line up.
One less obvious difference is the wall's structural setting under its instance properties. If one wall has 'Structure' ticked when the other does not, they won't join.
Sunday, 17 June 2012
Ctrl + ←=Speed
I have always been an advocate of keyboard shortcuts and in my AutoCAD days didn't have a toolbar in sight. Shortcuts can really boost productivity and keep the mouse close to the action rather than flying around the screen.
I have found many users to be resistant to using shortcuts and their workflow can suffer as a result. I think it is perhaps off putting to many having to remember so many abstract key combinations.
My approach is to tackle one shortcut at a time. If you are carrying out a repetitive task then take note of the shortcut for the tool and use it. It will soon lodge in your brain.
Revit is helpful here. Just hover over the tool on the ribbon to display a tool tip. You will see a keyboard combination in brackets.
If not, then a keyboard shortcut has not been assigned. Why not assign one now? Adding Keyboard Shortcuts in Revit
Don’t be tempted to click the button. Now is your first opportunity to use the shortcut. I will perhaps write about custom Revit shortcuts in the future but I wanted to bring some others to your attention that will help you improve productivity and reduce repetitive strain injury. Don’t forget to use Ctrl+Tab to switch between open views.
System Shortcuts
General shortcuts are available in a whole host of programs so you will reap benefits when emailing, word-processing or organising folders and files. There are many available in windows but here are a few which really speed up text editing, especially in Revit.
- F2 to rename. Try selecting a view in the project browser and rename it.
- Use Ctrl with cursor (arrow) keys to skip entire words(ßà) or paragraphs(á â) at a time.
- Hold Ctrl+Shift (I hold them with one finger) with cursor keys to select entire words or paragraphs at a time.
- Hold Ctrl with backspace or delete to delete entire words at a time.
- Home Shift+End or Home to select whole lines whole lines.
The Home and End keys are really overlooked. They are above the cursor keys on the keyboard. I find this useful in Revit when you cannot see the entire line of text. Press the end key to skip to the end of the line. This is great in the modeless properties palette where moving mouse outside of it applies changes.
Try this next example to move a word from the end of a line to the beginning:
Press End, then Hold Ctrl+Shift and press ß(just tap), then Ctrl+X, then Home, then Ctrl+V, then Spacebar.
Thursday, 7 June 2012
Mass - Update to face
Curious little situation I came across in Revit 2013. Not sure if this happened on previous versions.
I created a roof using a mass form. Of course changes were needed so I edited the in-place mass and hit finish. I highlighted the roof but the Model by Face options were greyed out as shown in the image below.
There seems to be simple fix to work around this issue. With the roof highlighted, shape handles are available.
Dragging a shape handle will bring up a warning dialog. Just hit cancel. (if it doesn’t then just hit undo)
Now your options are available. Go ahead and click Update to Face.
Seems as though you have to give a little bump to wake thing up. Thank you Revit for keeping it user friendly
Tuesday, 29 May 2012
Join Slabs–Inlays and Areas Part 2
I wanted to follow on from my last post with more of a real world example. This time to show a simple junction using the same technique. If you are using this method for layouts in plan then I would normally start of with a slab of grass covering the whole site. Then add outer pavement boundaries, followed by roads. Once the road has been joined to the paving it will leave a pavement (sidewalk) either side.
However, if you want to show 3D with levels then you will need to plan a little. Try to decide what element will have the lowest level. In the example below it is the road. Therefore, the slab covering your site should be the road. Now you can add the other elements.
You can see in the image below that I have used paving to define the boundary of the road but haven’t worried about the outside edge. As with the road, I have have used the grass to define the paving. Then the floor elements are joined in reverse order. There will be exceptions where perhaps the grass level drops below the paving. Just sketch a hole for it to sit in or better yet, use the opening tool. Mix it up all you like!
When you want to add a little detail to your presentations, create a curb profile for a slab edge and apply it to the paving.
You could even use Shape Editing to create drop curbs for driveways!
(The drop curb itself will need to be an in-place sweep. Use voids to cut the ends if they won’t clean up properly by joining them to the slab edge.)
Monday, 28 May 2012
Join Slabs - Inlays and Areas
Since this year marks our Queens Diamond Jubilee here in the UK, I felt that this post could be fitting for the occasion.
When producing simple site layouts in Revit I like to use floor slabs. Of course this would not be appropriate for complex terrain but conceptual sites or setting out benefit from a simplified approach. Topo can often be over complex to work with and sub regions can’t overlap.
I have seen many users draw floor boundaries around OS plans and trace along each adjoining edge. This works but often you have to draw over the same line twice. What’s worse, if a path or road changes then you have to update adjoining slabs too!
So lets take our site below. Unlikely perhaps but you may be showing patriotic flower beds on your site.
The end result can be achieved in the manner I described above. However, there is a slightly simpler approach which will reduce drafting time. The trick is to place a large slab and then simply draw the inlays or islands. Then join the inlays to the slab (join order is important here, first pick cuts into the second pick) to cut the pieces.
The image below shows each piece separated out. Red joins into White and White joins into Blue.
If you need to offset levels then things get a little tricky. The levels have to go in the order they are joined. For instance, the Blue slab must be the lowest point. If you want the White to be the lowest point then make that the slab and cut Blue pieces into that. In practical use the slab will be grass or road. Try using slab edges to create curbs.
Sunday, 27 May 2012
Send for the men in White Coats!
Export your keyboard shortcuts and overwrite an existing file.
My brain says "no, it isn't!" but my gut says "could be, go on then."
I'm interested to know if everyone gets this. Revit certainly has its quirks but this one is a little out there :D
Hello, World!
{
printf("hello, world\n");
}
"Hello_world_program"
Welcome to my first post. I am starting this blog to share my thoughts and interests around Revit.
I have found Revit to be a constant source of reward if you give it the respect it needs. Like most things, mastering it will allow you to express you imagination but you will have to work at it!
My aim is to help people on this journey by sharing my experience or by pointing out the tips shared by Revits impressive community. Check out my reading list for resources that never cease to inspire me or keep an eye on my blog for the little gems I spot and feel like bringing to your attention.
In the meantime, join forums if you haven't already. They can help you get answers to your most immediate queries and I wouldn't be where I am without their support!
Below are good places to start:
http://www.revitforum.org/
http://forums.augi.com/forumdisplay.php?93-Revit
Thanks for reading.