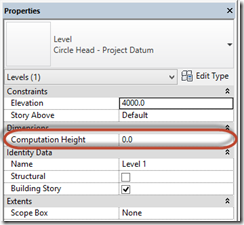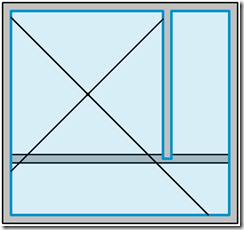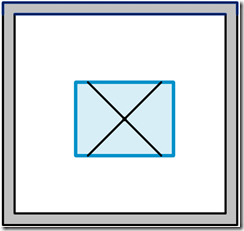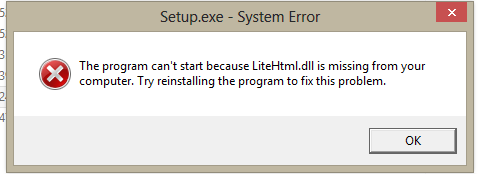I have answered a few forum posts in the past regarding Room Bounding issues. I decided to write a post sharing a few tips for solving your problems.
When you place a room object you sometimes get this warning:
In a complex model it is not always obvious why this is happening. The best thing to do is break the problem down logically to eliminate possible causes. There are some obvious things to check such as:
Make sure that all of the elements are room bounding
Less well known perhaps is to check the instance properties of a level datum to see the Computation Height
Also note that sketched profile openings and Wall Openings are not room bounding. Use a Room Separation line to plug the gap or use empty door families to create openings. They all yield different results so make sure you understand their workflows. I will perhaps write a post on that if there is interest.
Problem Finding
Start with changing your Visibility/ Graphic Overrides to make it easier to see what is happening:
The Reference cross and Interior Fill boundary may give you a clue as to where the problem is:
This should show up when using the Room Placement tool. In this example it is of course an obvious and contrived error. The base of the wall has a 1mm offset and a Level Computation Height of 0mm to create the problem. However, a similar scenario occurs when there is a strange wall join or joined geometry below. There is always a good, logical reason why it is happening but it can seem quite irrational prior to finding a solution. This often leads people to think this is just another one of Revit’s quirks.
This is more like what people come across:
Using the Room Separator can really help you focus in on the problem:
I call this ‘Divide & Conquer!’ Draw a Room Separator line to divide the room. It doesn’t need to be equal. Then place a room in each half:
You can see that one half is not bounding. Divide that side and repeat:
It starts to become obvious where the leak is. You don’t want to get too fiddly so clean up what you have done and isolate the area you have identified with Room Separation lines, perhaps from the over side to clarify the point of interest (once you get a feel for it you only need two separating lines and you can nudge them):
Be aware that Revit has a tolerance for Rooms and will allow small gaps, which in simple situations can be as much as 449.8mm unless there is another bounding element to leak through to:
Now you know where to focus your attention. Don’t forget the problem will be at the Computation Height, so that gives you an idea of elevation – then you have XYZ coordinates for the problem. Create a 3D section around the area and start to digest the condition.